Attendee Website Info and FAQs
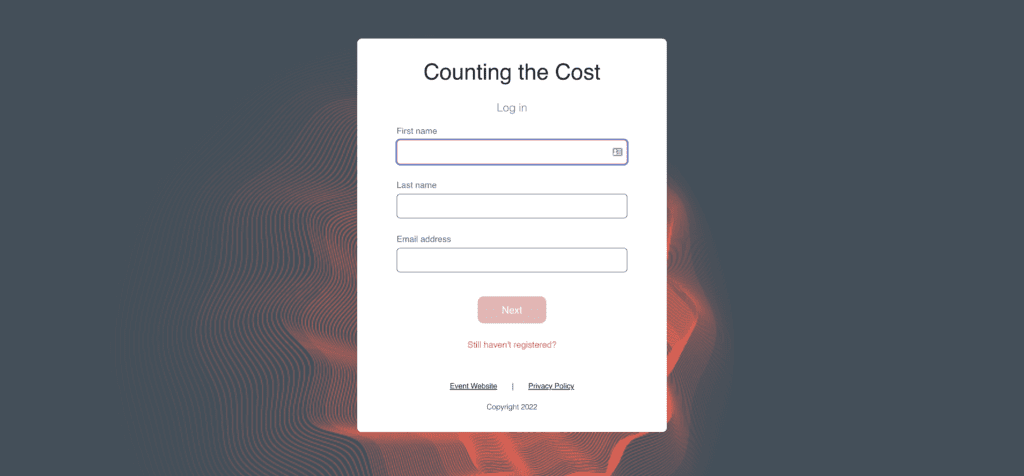
Following is information on navigating the Attendee Website, updating your schedule, and joining virtual sessions.
Login to the Attendee Website
To participate in the virtual conference navigate to the Attendee Website. Here you will find a detailed schedule, presenter bios, session details, handouts, and more.
You will be prompted to enter your name and email address that you used when registering.
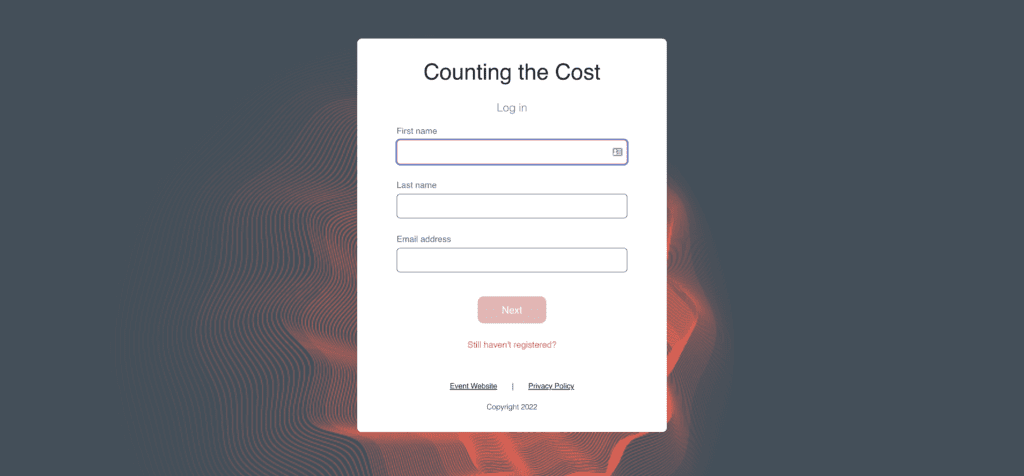
Next you’ll be send a verification code via email or text. Type the code in and click Log In.
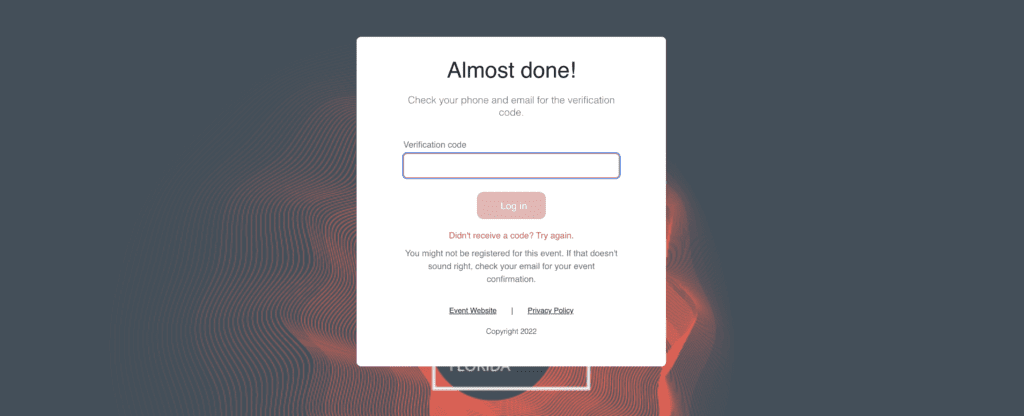
Add a Session to Your Schedule
Head to the All Sessions page to find a list of all upcoming sessions for each day of the conference. You can filter by time or workshop track.
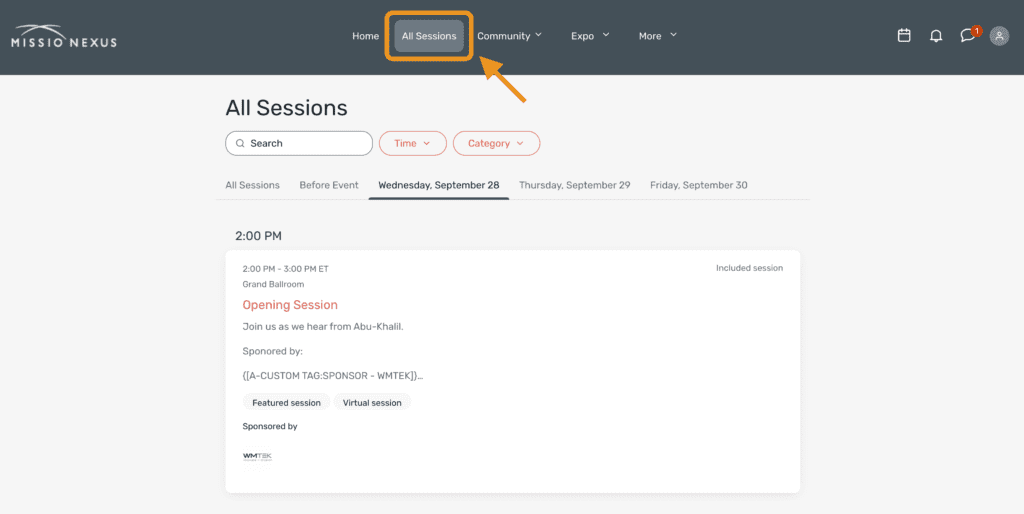
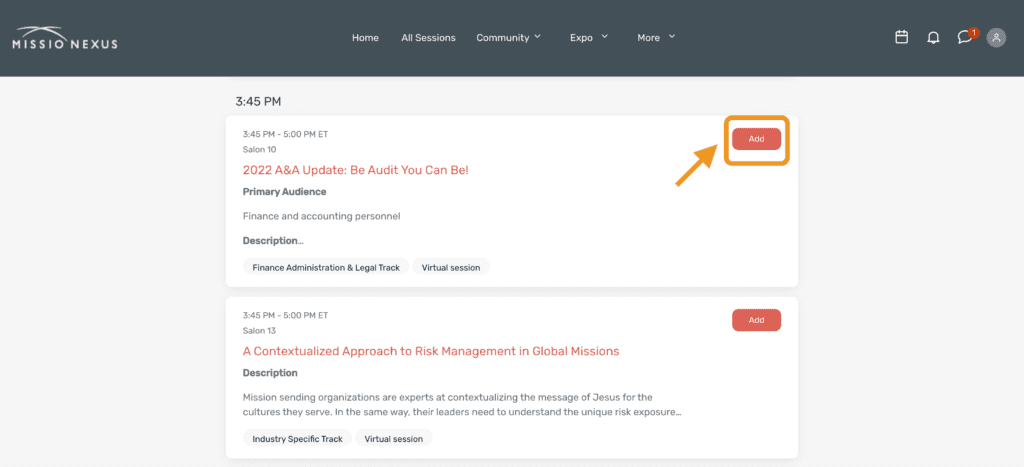
Click the My Schedule icon in the top right to view all your sessions.
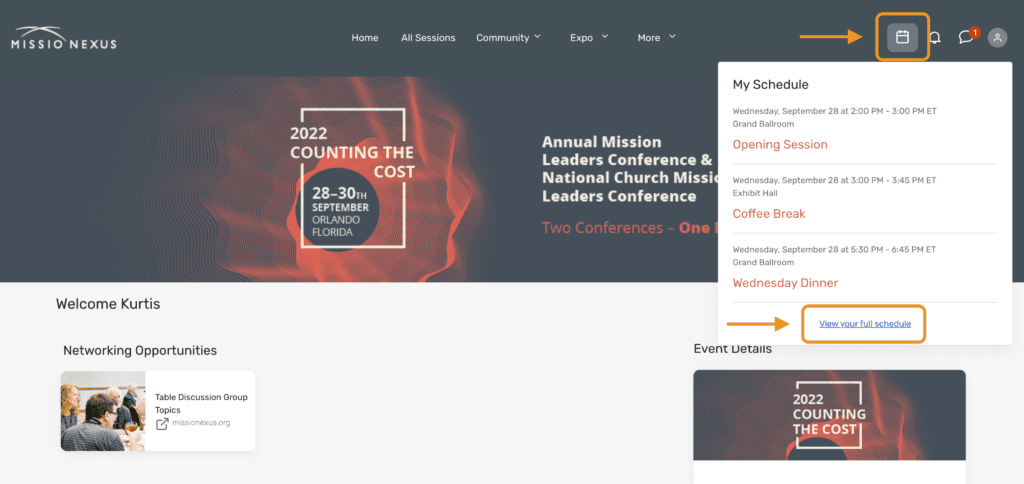
Join a Virtual Session and Chat
When the session is scheduled to start you will see a red “Join Session” button a session page. Click this button to join the session and participate in the chat. On the right sidebar click the “Chat” button to join the session chat.
The session link will usually become available a few minutes before the scheduled start time. You will see a red button appear that says “Join Session”.
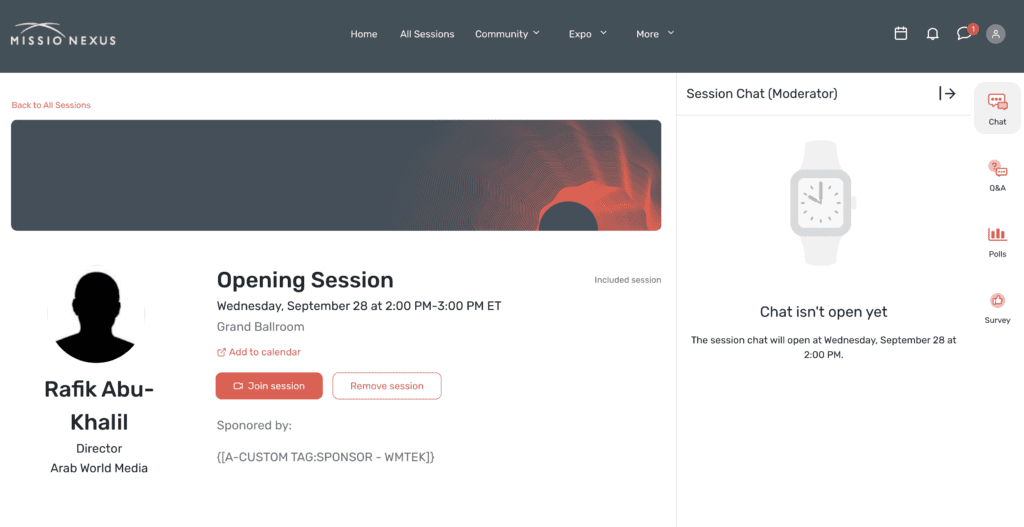
For any assistance with the virtual event, please send an email to help@missionexus.org.
FAQs
How do I find the virtual conference?
All the content for the virtual conference is on our Attendee Website. You’ll find a detailed schedule, presenter bios, session details, handouts, and more.
What do I need to have to log in?
You can log in to our Attendee Website using the name and email address you used during registration. Once you enter that information you will receive a verification code to your email and/or mobile device. See this article for more information.
What sessions are virtual?
Sessions that are available for our virtual audience are marked with a gray “pill” shape that says “Virtual session”. We are unable to convert most of our pre-conference sessions into virtual sessions or record them.
How do I add a session to my schedule?
When you navigate to the All Sessions page you will be able to add sessions to your personal schedule by clicking the red “Add” button next to the session title. Choose the “My Schedule” icon in the top right corner to view your upcoming sessions.
I don’t see a link! How do I join a session online?
The session link will usually become available a few minutes before the scheduled start time. You will see a red button appear that says “Join Session”. From the live session page you can join the chat with other participants.
It’s past the start time and I don’t see a button! Am I missing the session?
Please be patient. Due to the many changes to the schedule, presenters, volunteers, and workshop rooms, there may be some delays in getting started. Try reloading the page to see if the join button appears.
The video froze! What do I do?
Try refreshing your browser and rejoin the session. Check your internet connection or connect from another device. If none of these fix the issue we could be experiencing an outage related to Hurricane Ian. We appreciate your patience as we make the adjustments to a virtual event.
I missed a session. How do I rewatch it? Where do I watch recorded sessions?
If the session was recorded the video and/or audio file will be made available on demand to registered attendees. Go to the Attendee Website and from the main navigation choose Schedule » On Demand.

Responses